How to Achieve Inbox Peace with Gmail

Inbox Peace. It’s the term I use to describe the feeling I get when my email inbox tells me I have “No new mail!”.
There are many strategies and methods for wrangling your inbox and it’s important to try out various systems to find what works best for you. Here at Alchemy+Aim, we love G Suite for business email for a multitude of reasons. For me, working directly in the Gmail interface allows me to utilize all of Gmail’s nifty features in my daily quest for Inbox Peace. Here are some of my tricks to clear the clutter in your email inbox.
Tasks
When Gmail released a new version in 2018, they incorporated Google Tasks, Calendar, and Keep in a sidebar within your inbox. If you treat your inbox like a to-do list, Tasks can really help to keep you organized!
I use tasks to keep track of emails related to to-dos and assign due dates when applicable.
[columns]
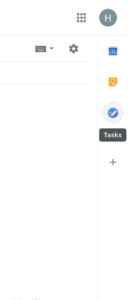
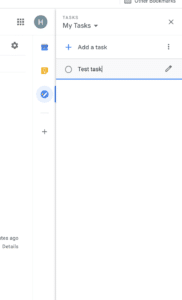
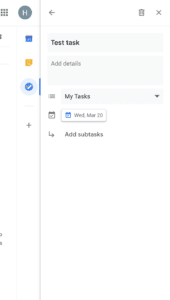
[/columns]
My favorite feature of the tasks sidebar is that you can drag and drop emails to add them as tasks! This allows me to easily find the email again if I need it when completing the related task.
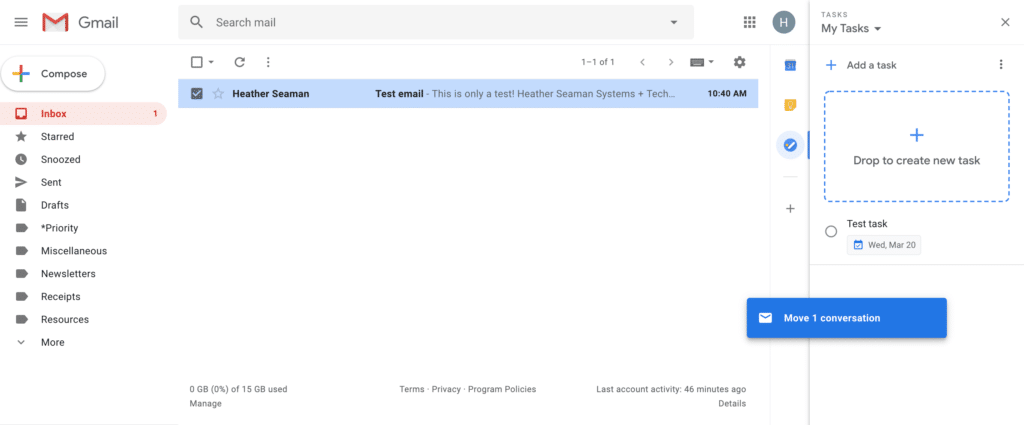
Snooze
Snooze is another great feature that was added as a default behavior with last year’s Gmail upgrade. You can snooze an email to have it pop back into your inbox at a specified time. I love to use the snooze function to clear out emails I don’t need to look at for a while and ensure that I don’t forget about them. To snooze an email, simply hover over the right side of the email in your inbox, and click on the clock icon.
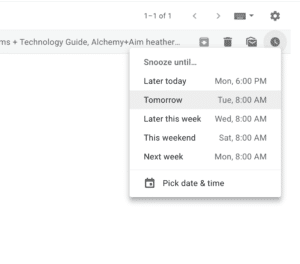
Then, if you need to check on your snoozed emails later, you can just click on the “Snoozed” label on the left side of your inbox. A snoozed email will look like this:
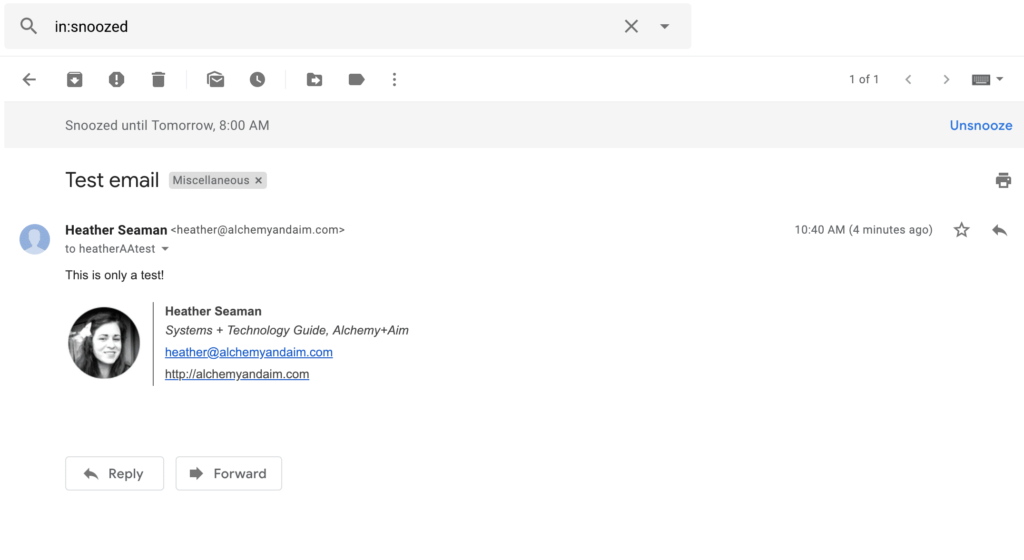
Labels
The labels on the left side of your inbox allow you to sort emails when they no longer need to be in your inbox. You can customize your labels in a way that makes sense to you.
When I have finished processing a new email by adding it to my tasks, replying to the email, or snoozing it for later, I will drag an email from my inbox over to the appropriate label for storage. If someone else replies to that email, it will pop back into my inbox, I can process it, and drag it back over to the label it should live under.
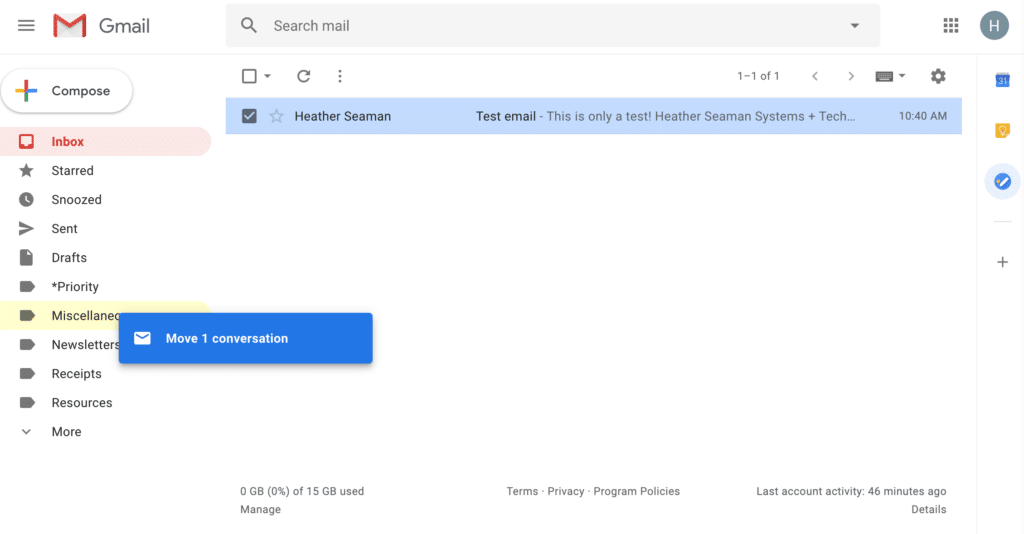
Pro tip: If you’re new to using an inbox clearing method and have thousands of emails in your inbox, start by sorting through the past 1-2 months of emails into their new category labels. Then, create a label called “History” or something similar, select your entire inbox of emails, mark them as read, and drag them into the History category. They will still be right there if you need them where you can easily search for something, but they won’t be taking up physical or mental space, which is key to Inbox Peace.
Canned Responses
This feature can help to process emails faster if you find yourself sending a lot of similar replies. To activate Canned Responses, go to your settings in Gmail, then click on the Advanced tab and enable.
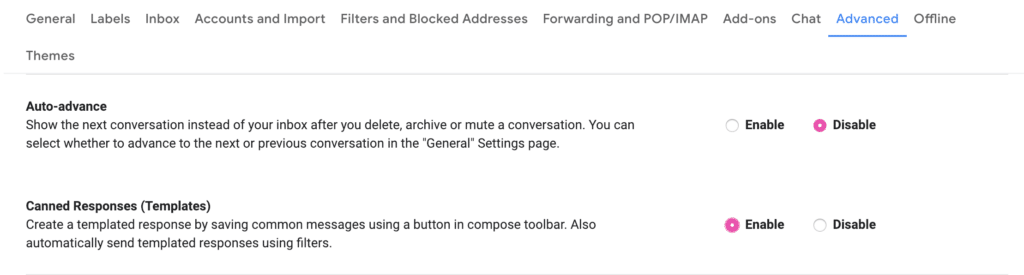
Then, you can add a new canned response or insert an existing one by clicking the three dots at the bottom right when you are composing an email.
[columns]
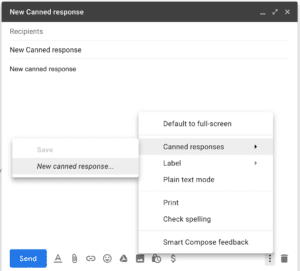
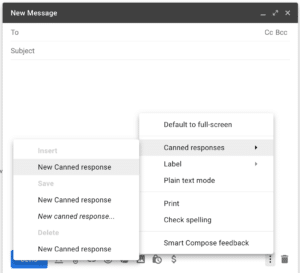
[/columns]
Need help setting up your business email? Contact us.
